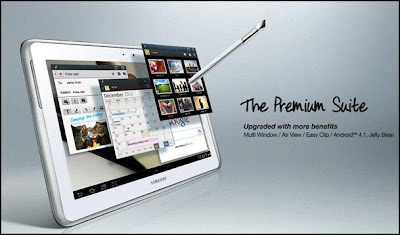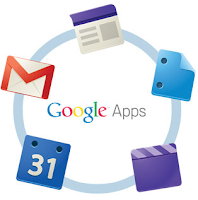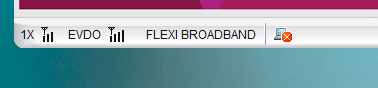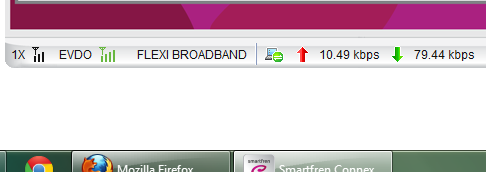Pengertian VCC.
Apa itu VCC? VCC adalah singkatan dari Virtual Credit Card yang berfungsi untuk memverifikasi akun Paypal yang masih unverified (belum terverifikasi) dan berbentuk virtual atau tidak mempunyai bentuk fisik seperti halnya kartu kredit sesungguhnya. VCC hanya memiliki data berupa angka beberapa digit sama seperti kartu kredit yang nantinya bisa diinputkan ke akun Paypal.
Kenapa harus menggunakan VCC untuk verifikasi Paypal?
Seperti yang kita ketahui sebelumnya, bahwa dulu untuk verifikasi paypal cukup menggunakan data bank lokal yang dimiliki namun sekarang cara tersebut tidak bisa lagi, lalu pihak paypal mewajibkan untuk verifikasi paypal dengan kartu kredit. Anda juga tahu bahwa tidak semua orang bisa memiliki kartu kredit karena syarat-syaratnya yang merepotkan (misal tagihan, dll). Kemudian jika anda masih memakai akun paypal yang unverified, maka anda tidak bisa menarik dana ke rekening bank milik anda serta anda akan dibatasi sebesar $100 saja jika ingin mengirim balance dollar paypal ke orang lain, setelah itu paypal akan menagih anda untuk verifikasi akun paypal (saya dulu dibatas $500 tapi sekarang hanya $100). Maka, solusinya adalah menggunakan VCC.
Keuntungan menggunakan VCC
Anda dapat mengirimkan uang dalam jumlah yang tak terbatas jika status anda adalah terverifikasi, Namun transfer dana anda akan terbatas jika masih berstatus belum terverifikasi (unverified). Anda dapat melakukan withdraw paypal jika sudah terverifikasi. Dengan kata lain, anda tidak dapat melakukan withdraw jika akun anda masih berstatus “unverified”.
Dimana tempat membeli VCC?
Kalau saya kemarin beli vcc di fjb kaskus, seharga 75ribu. Atau anda bisa searching dulu di google mengenai jasa verifikasi akun paypal.
Bagaimana cara verifikasi paypal dengan VCC?
Berikut cara singkat untuk memverifikasi akun paypal anda. Bagi yang belum mendaftar paypal, silahkan baca panduan mendaftar paypal disini, gratis kok.
1. Login ke akun paypal dengan alamat https://www.paypal.com/id/
kemudian klik link seperti gambar dibawah ini.
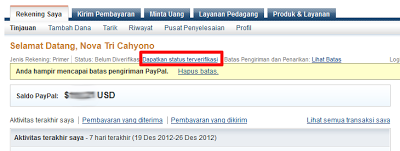
2. Setelah itu anda akan diminta memasukkan nomor kartu kredit, tapi disini yang dipakai adalah vcc, jadi anda tinggal memasukkan sesuai kolom di halaman paypal. data-data yang dibutuhkan biasanya akan dikirimkan oleh penjual jasa vcc, seperti jenis kartu (card type) bisa visa atau mastercard, nomor kartu (card number), tanggal kadaluwarsa (expiry date), dan 3 digit nomor verifikasi kartu. Data VCC ini hanya bersifat sementara yang berlaku dalam beberapa hari saja, bila sudah menerima data vcc, segera saja menggunakannya. Kemudian untuk alamat penagih (billing address), sesuaikan dengan ktp anda. klik selanjutnya.
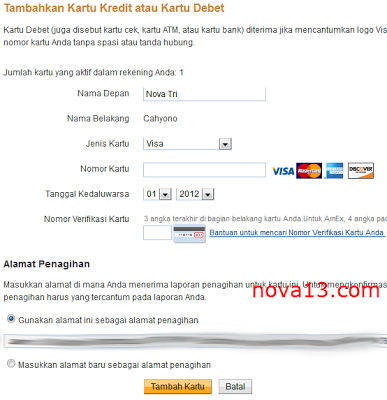
3. Jika data yang anda submit sukses, maka akan muncul halaman notifikasi "4-angka kode anda telah diminta". Itu artinya kode vcc anda telah diterima dan anda harus menunggu selama 2-3 hari kerja dahulu untuk memperoleh 4 digit kode yang akan digunakan untuk tahap akhir verifikasi akun paypal anda. Anda bisa menanyakan langsung kepada penjual vcc tersebut.
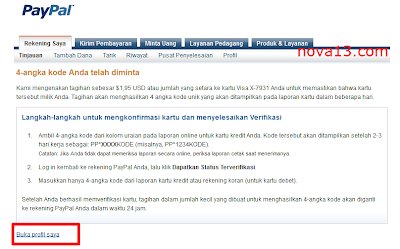
4. Apabila anda sudah menerima 4 digit kode tersebut dari penjual vcc, anda bisa langsung segera login kembali akun paypal, dan klik link dapatkan status Diverifikasi seperti langkah nomor 1. Maka akan muncul pop-up seperti berikut, masukkan 4digit kode tersebut. dan klik Konfirmasi Kartu.
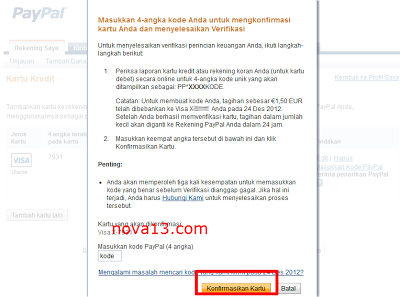
5. Dan akhirnya, selamat akun paypal anda sudah terverifikasi sekarang. notifikasi akan muncul seperti gambar dibawah ini.
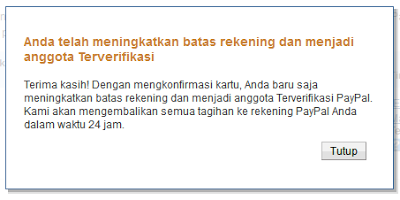
6. Setelah itu, pihak paypal akan mengembalikan tagihan untuk verifikasi paypal dengan vcc sekitar kurang dari $2 (biasanya dalam euro, lalu di konversi). Status paypal anda kini sudah terverifikasi, link status bisa anda klik dan akan muncul seperti ini.
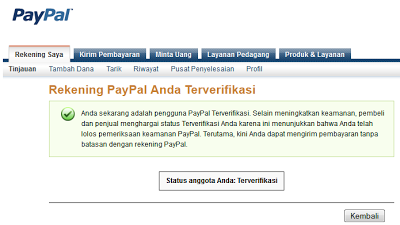
Sampai langkah ini, sudah selesai, anda tidak akan di limit atau dibatas lagi kalau ingin melakukan transaksi, baik itu kirim dana atau tarik dana ke rekening bank. Namun, ada beberapa hal yang harus anda perhatikan jika sudah menjadi verified. berikut tips supaya akun anda tidak kena limit dari paypal. sebab jika sampai kena limit, anda bakal susah untuk menghilangkan limit tersebut.
Tips menghindari Limited Access setelah berhasil verified:
1. Setelah paypal anda verified, Usahakan 7 hari untuk tidak bertransaksi terlebih dulu.
3. Sementara terima pembayaran jangan langsung dari banyak client, karena akun paypal anda masih baru.
4. Transaksi kesesama paypal yang verifed saja.
5. Jangan transaksi di atas $10 karena akun masih baru.
7. Untuk transaksi besar tunggu sampai paypalnya udah 2-4 minggu.
8. Bila memungkinkan, upgrade paypal ke Premier (jika sebelumnya personal)
Sekian tips dan tutorial dari saya yang dalam postingan ini menjelang tahun baru 2013, semoga bermanfaat dan sampai jumpa di tahun depan :))
Kenapa harus menggunakan VCC untuk verifikasi Paypal?
Seperti yang kita ketahui sebelumnya, bahwa dulu untuk verifikasi paypal cukup menggunakan data bank lokal yang dimiliki namun sekarang cara tersebut tidak bisa lagi, lalu pihak paypal mewajibkan untuk verifikasi paypal dengan kartu kredit. Anda juga tahu bahwa tidak semua orang bisa memiliki kartu kredit karena syarat-syaratnya yang merepotkan (misal tagihan, dll). Kemudian jika anda masih memakai akun paypal yang unverified, maka anda tidak bisa menarik dana ke rekening bank milik anda serta anda akan dibatasi sebesar $100 saja jika ingin mengirim balance dollar paypal ke orang lain, setelah itu paypal akan menagih anda untuk verifikasi akun paypal (saya dulu dibatas $500 tapi sekarang hanya $100). Maka, solusinya adalah menggunakan VCC.
Keuntungan menggunakan VCC
- Anda dapat mempunyai akun paypal yang sudah verified tanpa harus memiliki kartu kredit yang asli.
- Harga VCC yang relatif terjangkau, biasanya mulai dari Rp. 75ribu sudah dapat vcc selama setahun.
- Proses verifikasi paypal dengan vcc bisa lebih cepat (biasanya biaya vcc lebih mahal sedikit).
- Anda dapat menggunakan vcc untuk nama dan alamat yang sesuai dengan akun paypal.
Anda dapat mengirimkan uang dalam jumlah yang tak terbatas jika status anda adalah terverifikasi, Namun transfer dana anda akan terbatas jika masih berstatus belum terverifikasi (unverified). Anda dapat melakukan withdraw paypal jika sudah terverifikasi. Dengan kata lain, anda tidak dapat melakukan withdraw jika akun anda masih berstatus “unverified”.
Dimana tempat membeli VCC?
Kalau saya kemarin beli vcc di fjb kaskus, seharga 75ribu. Atau anda bisa searching dulu di google mengenai jasa verifikasi akun paypal.
Bagaimana cara verifikasi paypal dengan VCC?
Berikut cara singkat untuk memverifikasi akun paypal anda. Bagi yang belum mendaftar paypal, silahkan baca panduan mendaftar paypal disini, gratis kok.
1. Login ke akun paypal dengan alamat https://www.paypal.com/id/
kemudian klik link seperti gambar dibawah ini.
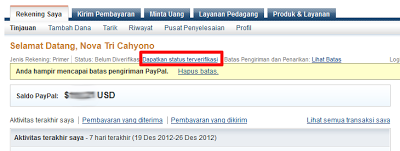
2. Setelah itu anda akan diminta memasukkan nomor kartu kredit, tapi disini yang dipakai adalah vcc, jadi anda tinggal memasukkan sesuai kolom di halaman paypal. data-data yang dibutuhkan biasanya akan dikirimkan oleh penjual jasa vcc, seperti jenis kartu (card type) bisa visa atau mastercard, nomor kartu (card number), tanggal kadaluwarsa (expiry date), dan 3 digit nomor verifikasi kartu. Data VCC ini hanya bersifat sementara yang berlaku dalam beberapa hari saja, bila sudah menerima data vcc, segera saja menggunakannya. Kemudian untuk alamat penagih (billing address), sesuaikan dengan ktp anda. klik selanjutnya.
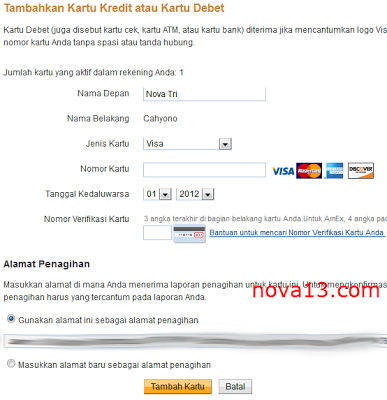
3. Jika data yang anda submit sukses, maka akan muncul halaman notifikasi "4-angka kode anda telah diminta". Itu artinya kode vcc anda telah diterima dan anda harus menunggu selama 2-3 hari kerja dahulu untuk memperoleh 4 digit kode yang akan digunakan untuk tahap akhir verifikasi akun paypal anda. Anda bisa menanyakan langsung kepada penjual vcc tersebut.
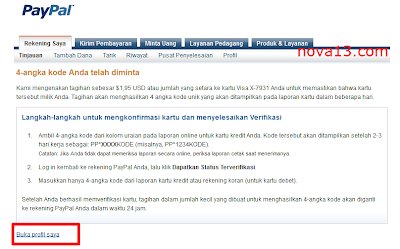
4. Apabila anda sudah menerima 4 digit kode tersebut dari penjual vcc, anda bisa langsung segera login kembali akun paypal, dan klik link dapatkan status Diverifikasi seperti langkah nomor 1. Maka akan muncul pop-up seperti berikut, masukkan 4digit kode tersebut. dan klik Konfirmasi Kartu.
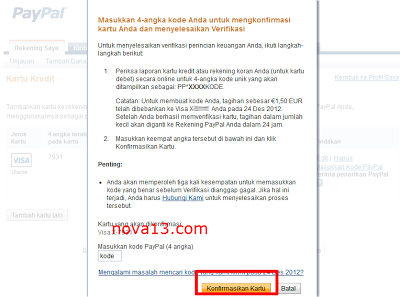
5. Dan akhirnya, selamat akun paypal anda sudah terverifikasi sekarang. notifikasi akan muncul seperti gambar dibawah ini.
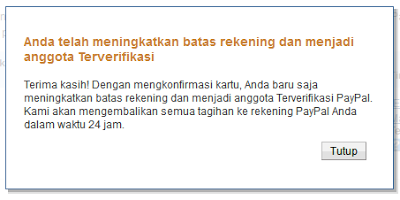
6. Setelah itu, pihak paypal akan mengembalikan tagihan untuk verifikasi paypal dengan vcc sekitar kurang dari $2 (biasanya dalam euro, lalu di konversi). Status paypal anda kini sudah terverifikasi, link status bisa anda klik dan akan muncul seperti ini.
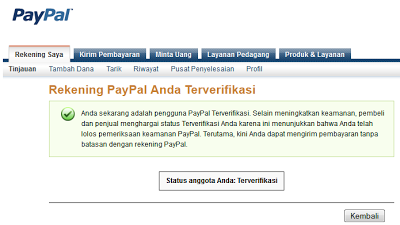
Sampai langkah ini, sudah selesai, anda tidak akan di limit atau dibatas lagi kalau ingin melakukan transaksi, baik itu kirim dana atau tarik dana ke rekening bank. Namun, ada beberapa hal yang harus anda perhatikan jika sudah menjadi verified. berikut tips supaya akun anda tidak kena limit dari paypal. sebab jika sampai kena limit, anda bakal susah untuk menghilangkan limit tersebut.
Tips menghindari Limited Access setelah berhasil verified:
1. Setelah paypal anda verified, Usahakan 7 hari untuk tidak bertransaksi terlebih dulu.
3. Sementara terima pembayaran jangan langsung dari banyak client, karena akun paypal anda masih baru.
4. Transaksi kesesama paypal yang verifed saja.
5. Jangan transaksi di atas $10 karena akun masih baru.
7. Untuk transaksi besar tunggu sampai paypalnya udah 2-4 minggu.
8. Bila memungkinkan, upgrade paypal ke Premier (jika sebelumnya personal)
Sekian tips dan tutorial dari saya yang dalam postingan ini menjelang tahun baru 2013, semoga bermanfaat dan sampai jumpa di tahun depan :))




 Senin, Desember 31, 2012
Senin, Desember 31, 2012